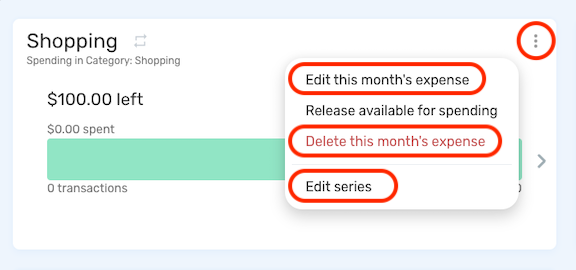
#TipTuesday: Using Planned Spending

Coach Natalie
Administrator, Moderator admin
Did you know that your Spending Plan has a place dedicated specifically to items that fluctuate month-to-month, such as groceries and gas, as well as other one-time expenses that you're expecting for the month? We know that budgeting groceries and birthdays is just as important as your mortgage payment and utilities, and we've got you covered with our Planned Spending feature!
You can access the Planned Spending section by selecting "Spending Plan" from the panel on the left-hand side, and then selecting "Planned Spending". Here, you'll be able to add items by selecting the 'Add Expense' tile, choosing whether the expense is one-time or for every month, and then filling out the information. You'll see a handy progress bar that shows you where you're at for the month for each item, and you also have the option to drill down even further by selecting the tile for the expense that you'd like to view.
Once you think you've spent all that you're going to spend for the month in a certain area, you can release the remaining funds back to your 'available to spend' funds, knowing that it's safe to spend that money elsewhere.
This is a great tool for planning birthdays, holidays, or other one-time expenses, as well as for making sure that your groceries for the month are covered! You can also gain insight into some of your spending habits by having the ability to compare your prior month's Planned Spending items to what you're currently spending on those items!
For more details on using Planned Spending in Simplifi, please check out our Support Article here.
Please also let us know how you use Planned Spending in Simplifi!
You can access the Planned Spending section by selecting "Spending Plan" from the panel on the left-hand side, and then selecting "Planned Spending". Here, you'll be able to add items by selecting the 'Add Expense' tile, choosing whether the expense is one-time or for every month, and then filling out the information. You'll see a handy progress bar that shows you where you're at for the month for each item, and you also have the option to drill down even further by selecting the tile for the expense that you'd like to view.
Once you think you've spent all that you're going to spend for the month in a certain area, you can release the remaining funds back to your 'available to spend' funds, knowing that it's safe to spend that money elsewhere.
This is a great tool for planning birthdays, holidays, or other one-time expenses, as well as for making sure that your groceries for the month are covered! You can also gain insight into some of your spending habits by having the ability to compare your prior month's Planned Spending items to what you're currently spending on those items!
For more details on using Planned Spending in Simplifi, please check out our Support Article here.
Please also let us know how you use Planned Spending in Simplifi!
-Coach Natalie
*Check out Quicken Simplifi's Community Meetup Newsletter!
Tagged:
1
Comments
-
With the new Planned Spending features, we wanted to give this #TipTuesday a little bump!
Planned Spending has gotten even better with the ability to edit or delete individual month's expenses, or edit/delete the entire Planned Spending Series. To do so, you'll want to select the three-dot menu to the upper right of a Planned Spending expense and then select the appropriate option.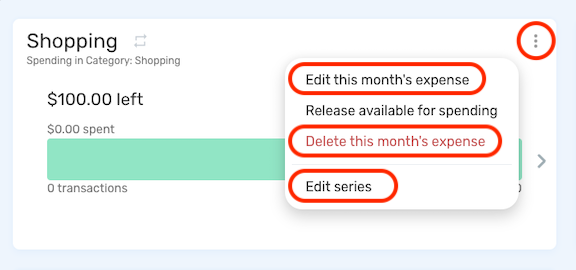
Something to note: When editing a Planned Spending Series, the changes will be made to all months, however, when deleting a Planned Spending Series, just the current and future months will be removed.
Also, now that we're almost a week into July, don't forget to resolve any outstanding items for June! You may do so by navigating to the Spending Plan and then using the back arrow to move back to June. If you have any outstanding items to resolve, you'll see a banner at the top advising you of what needs to be resolved, as well as a link to our Support Articles that will show you how. Performing this step each month for the prior month will ensure that everything is accurate and properly budgeted for!
Has anyone found any tips and tricks that they'd like to share with the new Planned Spending features, or with using Planned Spending in general? Please let us know by commenting below!-Coach Natalie
*Check out Quicken Simplifi's Community Meetup Newsletter!
0 -
I have been fine tuning my Planned Spending over the past 6 months and it looks like I've got that part of our budget honed in. I know I’m on target when I get down to the last week or few days of the month and start getting those notifications about getting close to my planned spending limits. If a “running out of money” notification for a planned spending category comes too early in the month I have to reassess and either reign in spending in that category or I need to move funds around to allow for more spending in that category. On the other hand, if I don’t get one of those notifications for a particular category, then I can reassess whether Or not I’m over budgeting for that category.
Danny
Simplifi user since 01/22
”Budget: a mathematical confirmation of your suspicions.” ~A.A. Latimer1
This discussion has been closed.

